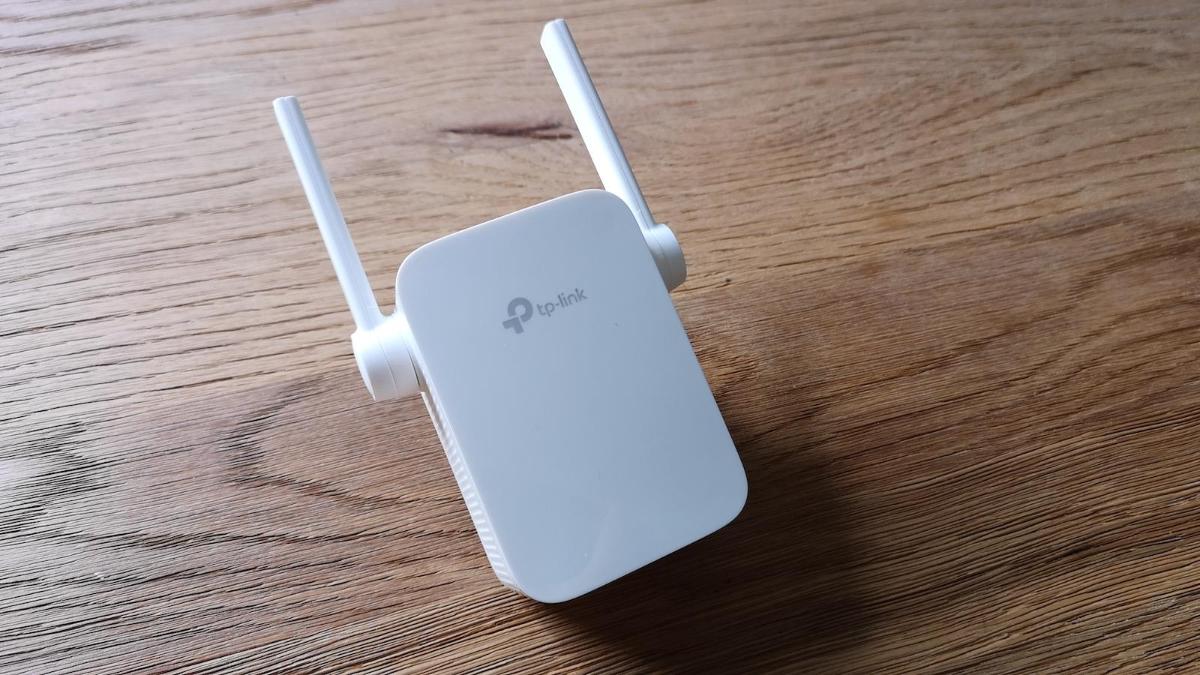Logging into your Tp-link extender is a big task. In this article, I will offer tips for setting up a link extender and Tp link troubleshooting.
Tips And Tricks To Setup Tp Link Extender
Adapters act as a repeater for your router’s signal. They pick up the existing wireless signals in your home and amplify them to extend the range of your network. This is especially helpful if you have a large home or one with many walls, which can weaken the signal.
You can try a few things if you’re having trouble connecting to your TP-Link extender, you can try a few things. First, ensure that the extender is correctly plugged into an outlet and within your router’s range. If it’s still not working, you can try factory resetting the device or logging into the TP-Link web interface to troubleshoot further.
You’ll need to know the device’s IP address to log in to your extender. This can be found in the documentation or by logging into your router’s web interface. Once you have the IP address, enter it into a web browser, and you should see the TP-Link login page.
You can try factory resetting the device if you’re having trouble connecting to the TP-Link web interface. To do this, hold the reset button for 10 seconds while the device is powered on. This will reset all of the TP-Link extender’s settings back to their defaults.
Once logged in, you can customize the settings to suit your needs better. For example, you can change the extender’s name, password, and other wireless settings. You can also update the firmware on the extender to ensure that you have the latest security patches and features.
Following these tips, you can log in and set up your adapter without trouble.
Trouble Shooting Tp Link Extender
If your TP-Link extender is not connecting, there are a few things you can do to troubleshoot the problem.
- First, ensure the connector is correctly plugged into an outlet and within your router’s range.
- If it’s still not working, try factory resetting the extender or logging into the TP-Link web interface.
- You can find the IP address of your adapter in the documentation that came with the device or by logging into your router’s web interface.
- Once you have the IP address, enter it into a web browser, and you should see the TP-Link login page.
- Try factory resetting the adaptor if you’re having trouble connecting to the TP-Link web interface.
- To do this, hold down the reset button for a few seconds while the connector is powered on.
- This will reset all of the TP-Link extender’s settings back to their defaults.
- Once you’ve logged into the Wifi extender, you can customize the settings to suit your needs better.
- For example, you can change the name, password, and other wireless settings.
- You can also update the firmware on your adapter to ensure you have the latest security patches and features.
How To Login to TP-Link Extender?
To log in to the extender, you must know the device’s IP address. This can be found in the documentation or logging into your router’s web interface. Once you have the IP address, enter it into a web browser, and the TP-Link login page will appear. TP-Link also offers customer support if you have difficulty logging in or setting up your connector.
How to do the TP-Link WiFi Extender Login process?
The TP Link WiFi Extender Login process is straightforward. You can do TP-Link WiFi Extender Login by following these steps:
First, connect your TP-Link device to the power socket and switch it ON.
Now take an Ethernet cable and connect your TP-Link device to the computer.
Open a browser on your computer and type http://tplinkrepeater.net in the URL bar.
A login page will appear; here, enter the default username and password for TP-Link devices, i.e., admin.
After TP-Link WiFi Extender Login, you can configure your TP-Link device according to your need.
What Do The Lights On Tp Link Extender Tell?
The TP-Link extender has a series of LED lights that indicate the device’s status. The power light should be solid green, which suggests that the connector is correctly plugged into an outlet and receiving power. The signal strength light will tell you how strong the connection is between the adapter and your router. A solid green light indicates a good relationship, while a blinking red light indicates a weak or disconnected link. The Ethernet light will be solid green if a wired connection between the Wifi extender and another device, such as a computer.
Final Conclusion
The TP-Link Extender Login process is straightforward, but if you still face any issues, you can get help from TP-Link customer support.